If you want to write a book, you'll need book writing software that's up to the task. Yes, you can invest in dedicated book writing programs. But you don't have to: a great writing tool is likely already at your fingertips, if you know how to write a book using Microsoft Word.

There's a lot of book writing software out there. Many of these programs claim to offer intuitive use, help with organization, and even say they’ll keep you from distraction through your entire book. The options can be overwhelming as you try to pick the best one for your writing process.
There’s still one tried and true option if you’re not interested in all that (or can’t afford the fancier programs): Microsoft Word.
I write most of my books in Microsoft Word, not to mention short stories. Here’s the rundown of how to write a book using Microsoft Word, and why that might be your best choice, no matter your story or book size.
Want to learn how to write a book from start to finish? Check out How to Write a Novel: The Complete Guide, or for you nonfiction writers, How to Write a Book: The Complete Guide.
The Benefits of Microsoft Word for Book Writing
You most likely already have it. And so does everybody else. Word is the standard, accepted across platforms, and is easy to access for non-writers (your beta readers). It’s been around forever, so most people know how to use it.
There are book formatting templates. A ton of them. They have them for short story format and for manuscript format. Personally, I don’t use those templates, but they’re a nice baseline for beginners, or even old hats that just want to hurry up and write without setting up their document first.
It’s simple and uncluttered. There are a ton of apps and programs out there that will allow you to keep your plot structure notes close at hand, to rearrange your chapters with the click of a button, and to keep detailed character profilesright in the program. That’s all a little too much for me. I prefer handwritten notes and nothing else blocking my screen while I’m typing and Word gives me that.
It is worth noting that if all those extra features sound appealing to you, you can do those things in Word as well, it just won’t be as fancy as other programs.
Hey writer: the first step to writing a book is coming up with a great idea. The second step is figuring out the structure of your book. If you have an idea but you need help with the structure, check out our new book The Write Structure. In it, we'll teach you how to apply timeless story structure principles to write a great book.
How to Navigate Your Book in Microsoft Word
When you have a 90,000-word manuscript, navigating between chapters becomes daunting. Luckily there are ways to do it in Word that make it easier if you know where to look.
Chapter Headings
Word doesn’t divide your book into chapters for you like some other programs. There will be no easy way to click and drag to rearrange chapters.
What I recommend is using headings. On Word’s Home page, there are already standard headings listed. Definitely mess with them and change their formatting to something simple.
No one needs giant blue words as their chapter headings. (You can set your simpler formatting as your default style as well, so you don’t have to change it every time.)
Make the title or number of each chapter a heading. Then you can easily bounce around to different chapters through the navigation pane (check the Navigation Pane box under the View menu).
Bookmarks
These basically work the same way as headings, but they work anywhere in your document. Have a specific scene you need to do more research on? You can bookmark it and jump back to it later.
Bookmark by going to the Insert menu and clicking Bookmark. Name your bookmark and voilà. You can delete them easily from the popup menu as well.
Find and Replace
CTRL+F brings up a simple search option to find words and phrases in your document. CTRL+H brings up the full gambit. From that dialogue box, you can search, replace certain words with others (i.e. Jennifer now becomes Julia all through the manuscript), and go to any page, section, heading, bookmark, etc. that you need to go to.
Microsoft Word is Great for Editing Your Book
Word has a ton of options for editing your story, including comments, tracking changes, and comparing documents. All of these are under the Review menu.
I use the comments feature to make notes to myself where I need to recheck facts or add description later. It’s easy to navigate through the comments with the search feature or the buttons under the Review menu. Don’t forget to remove them all before saving your document as a PDF or sending it off to an editor.
Tracking changes is awesome and a lot of editors (for short stories anyway) will use this feature to collaborate with you during the editing process. You can accept or reject changes or even revert back to the original.
Finally, make sure you have grammar and spellcheck on! Grammar check even allows you to check style issues (like how to use an ellipsis correctly) and passive voice. It’s invaluable.
Pro tip: To keep you on track while you’re writing, turn off some of the more fine-tuning features of grammar check. There’s nothing that will ruin your flow more than a bunch of underlining you feel like you need to take care of immediately. I recommend running the full check when you’re done (or at least done for the day).
Formatting Your Book in Microsoft Word
Make sure you’re familiar with standard manuscript format for novels and formatting short stories. Take a look at those links and follow their instructions. You don’t want to get rejected out of hand because you tried some weird formatting that’s hard to look at.
One of the biggest gripes I see from editors is writers using spaces for paragraph indents. Don’t do this. It makes it super hard on them when they’re putting a book together. Instead, use the ruler in Word (under the View menu) or the paragraph settings (under the Home menu) to adjust your tabs. A half inch is standard.
Despite what most of us were taught in school, the standard is now one space after periods, not two. This is another sticking point with editors, so don’t do it. If you’re used to two, there’s a grammar check feature in Word you can turn on to highlight every time you use two spaces. Delete that extra space!
Finally, use the page break option to break for a new chapter, not enter or a million spaces. You can find the page break under the Insert menu.
Pro tip: When in doubt about your formatting, you can turn on the Show/Hide option under the Home menu (looks like a paragraph symbol) to see all your formatting symbols.
Microsoft Word is the industry standard word processing software. While limited in its features for writing books, it provides a familiar platform for writers to create, share, and review their work.
- Familiar Interface: Known and used by many, making collaboration easier.
- Extensive Features: Provides a wide range of writing and formatting tools.
- Cost: Requires a subscription to Microsoft 365.
- Lack of Book Writing Features: Despite its extensive feature set, it lacks specialized tools for book writing included with applications like Scrivener or Dabble.
- Lack of Real-Time Collaboration: While it offers some collaboration features, it falls short in real-time collaborative editing compared to some cloud-native applications like Google Docs.
Now That You've Mastered Microsoft Word, Go Write Your Book
Don’t let choosing writing software stagnate your writing. Don’t overthink it. You don’t need to keep up with the Joneses with the latest writing technology that’s trotted out on tech forums and in writing chats.
The important thing about writing a book is actually writing it. No fancy book writing software is going to help you with that.
So get writing!
Ever used Word to write a book? Do you have any more tips for how to write a book using Word? Let me know in the comments!
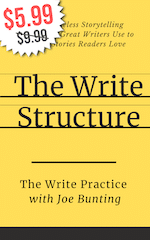 Want to make plotting your book EASY? Check out our new book The Write Structure which helps writers make their plot better and write books readers love.
Want to make plotting your book EASY? Check out our new book The Write Structure which helps writers make their plot better and write books readers love.
PRACTICE
Take fifteen minutes to write. Just write. Don’t worry about page setup, formatting, or which program you’re going to use. Open up Word or get out a pen and paper if you’d like!
When you’re done, share your writing in the Pro Practice Workshop. Don’t forget to comment on your fellow writers’ work!
Sarah Gribble is the author of dozens of short stories that explore uncomfortable situations, basic fears, and the general awe and fascination of the unknown. She just released Surviving Death, her first novel, and is currently working on her next book.
Follow her on Instagram or join her email list for free scares.
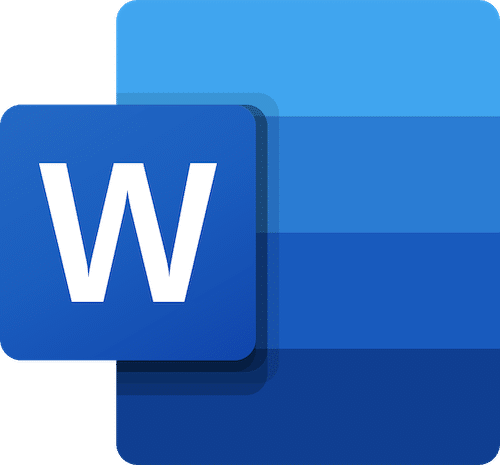

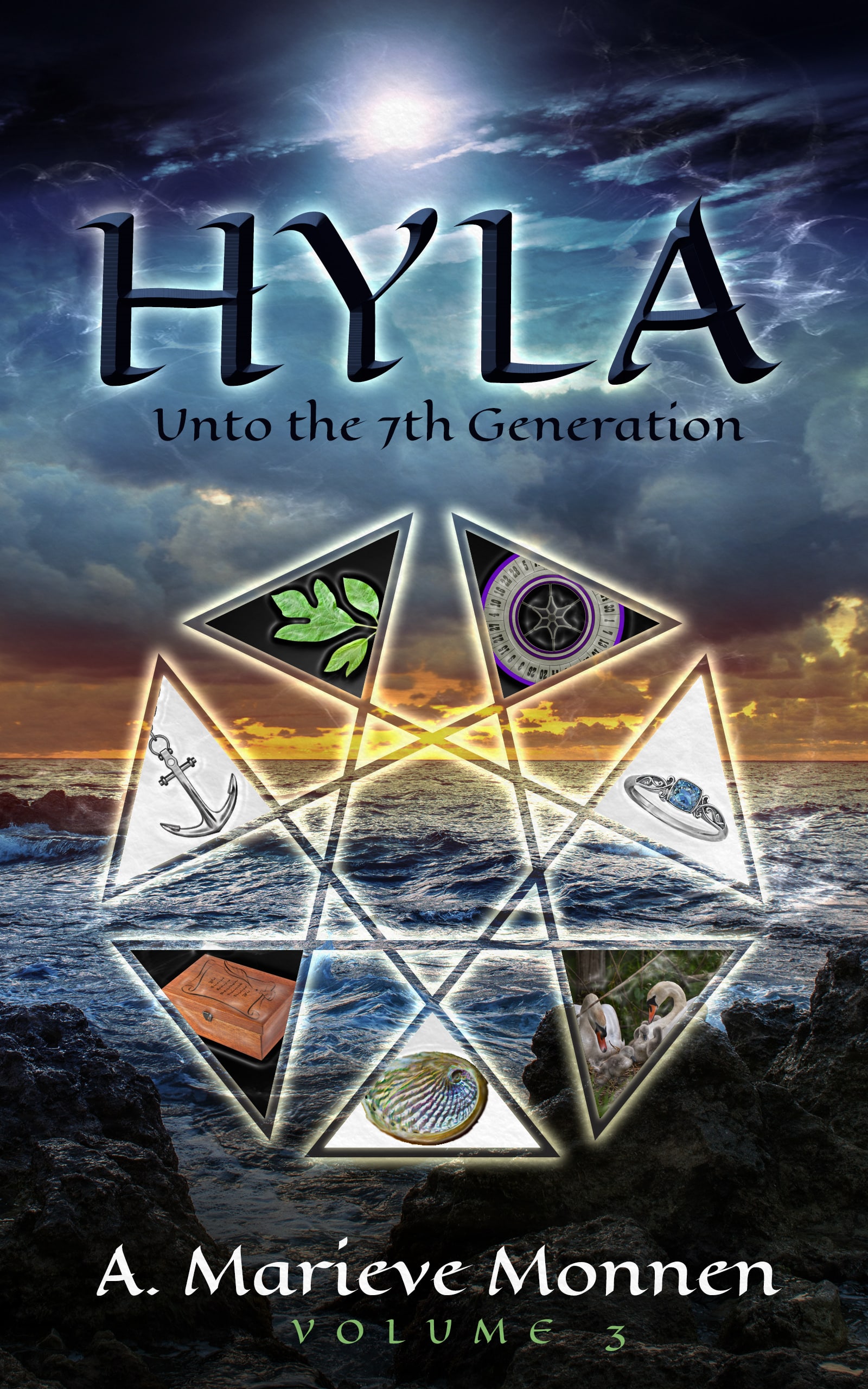
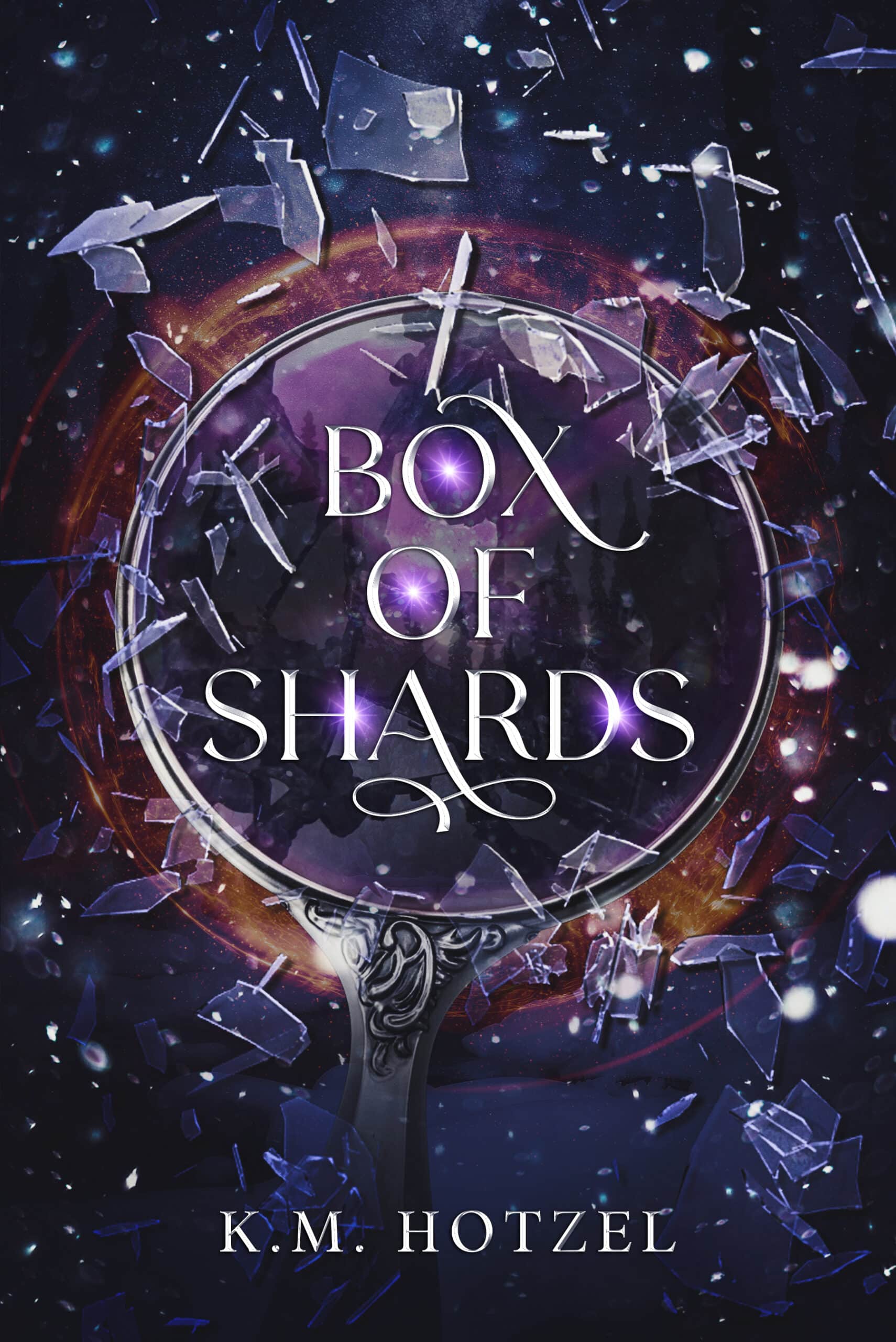
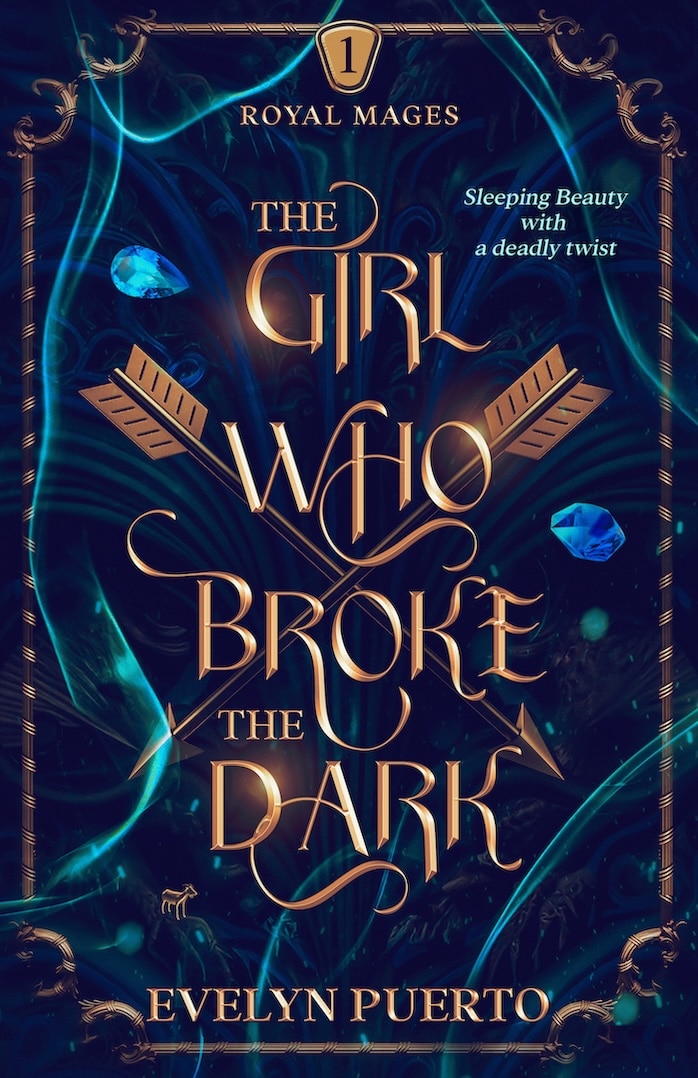
I have been attempting to write and have published a book for 3 years. aT 80 years old and a disabled combat veteran this has turned out to be quite an undertaking. Microsoft and their experimentation with my equipment and my product I am trying to produce has all but discouraged me. I have no family and wish to write my Memoirs so they will know some day why life was so hard on me that they left me.
As a secondary idea of mine I am writing 2 books under one cover, so people get the whole story and facts. I spent over 30 years collecting and fighting for my VA claims. I turns out I collected everything they did to me I have documented. Some good but worst in fact criminal. I do not want to hurt the VA rather the incompetency of those who lied and covered up the truth about my claims actions requested. I am 90% disabled and an addict mostly because of the VA and the DOD medical I was provided; I have no writing experience. Word for Dummies publication has guided me and I have 6 full chapters complete. Next is the computation of all the evidentiary documents and writing the VA book portion. My advice to anyone attempting to write a book is do not trust Microsoft. I am on my second computer because of their experimenting with their new products.
Thanks for letting others know about your experience with them. It can take some experimenting to find the right tools for each writer. Sounds like you’ve found something that’s working well now!
I’m not a big fan of Microsoft for many reasons, including the ones the previous poster mentioned, as well as the cons this article mentions. Having said that, I have to point out that there are some additional pros. After a couple of decades as a technical writer at Fortune 100 companies, I got sick and tired of reinventing myself every half hour. Now at age 71, I’m working on long-delayed personal projects including novels and non-fiction, and I simply don’t want to learn new word processing software; I have better things to do. Plus, it is a well-documented fact in the software industry, per numerous analyses and reports, that somewhere between 50 and 80% of features are rarely or never used (and that includes Microsoft). So please expand the list of Pros in favor of MS Word to include the following: (1) There’s no need to learn new software whose features you’ll end up never using. (2) MS Word features and functionality described in this article do indeed work and you can use them to write a book. (3) Only you can determine what software adds value to your writing process, so if your age, budget, or any other reason is a factor in this decision, listen to your gut.